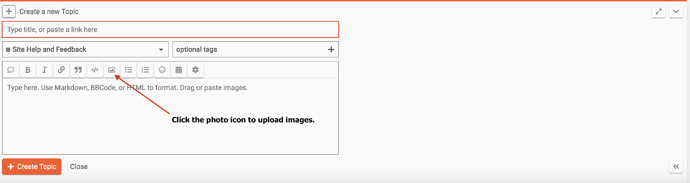You need to be Logged In to Upload Photos
It’s easy to upload photos.
-
Start by clicking the New Topic or Image button.
-
The topic creator will pop up at the bottom of your screen, the first step is to create a title for your topic and select the category you want to post to by clicking the select category dropdown menu.
-
Upload the photo by clicking the Image icon button and then browse to the file. You can also drag and drop into this window if you prefer.
-
Input a description below the image.
-
Take a look at the preview on the right-hand side to review your post.
-
If you are happy with your post click the Create Topic button in the lower-left corner.
Important Notes:
When you upload an image you will see some text that looks like this:

It looks very confusing and you do NOT need to worry about this but rest assured this is your image, it just displays this way in the editor. If you need to move the image just select this text and drag it wherever you want it, note that it starts with ! and ends with .[jpg]
If you forgot something or need to modify the post after you have shared just look for the pencil icon below your post click this and it will bring you right back to where you were so you can make modifications.